Placeholders maken comeback in Windows 10

Placeholders waren een handige methode om overzicht te krijgen op alle bestanden die een pc-eigenaar onder zich heeft, of ze nu op de harde schijf van de pc stonden of in de cloud. Om zicht op die laatste te krijgen, werden voor de bestanden in de cloud kleine proxy-bestandjes op de pc gezet die doorverwezen. Op die manier kreeg de pc-eigenaar via de Verkenner en open/opslaan-dialoogvensters in één keer zicht op de lokale bestanden en die in de cloud. In principe moest je die bestanden ook via die dialoogvensters kunnen openen, maar dat werkte alleen goed via de Verkenner. Bij het openen van bestanden in de cloud rechtstreeks uit applicaties werkte de Placeholder-functionaliteit niet altijd goed.
Dat probleem en enkele kleinere problemen met de funtionaliteit brachten Microsoft ertoe Placeholders niet te laten terugkeren in Windows 10. Zeer tot ongenoegen van de Windows 8-gemeenschap, die juist in die functionaliteit één van de weinige sterke punten zag van deze verder niet bijzonder gewaardeerde versie van Windows.
Het was wel van aanvang af duidelijk dat het afscheid tijdelijk zou zijn. En tijdelijk betekent tot de herfst van 2017, blijkt nu. In de jongste Insider Build van Windows 10 is een alternatief geïntroduceerd, geheel conform de verwachtingen die Microsofts Joe Belfiore enkele weken terug wekte op Microsofts ontwikkelaarsconferentie Build.
OneDrive Files On-Demand
Dat alternatief is OneDrive Files On-Demand gedoopt. En het belooft beter te werken dan Placeholders. Dat heeft alles te maken met het feit dat de verwijzingen naar de bestanden in de cloud nu toevertrouwd zijn aan een driver op het niveau van het bestandssysteem. Bij Placeholders vond de synchronisatie plaats via de Verkenner. Door deze een niveau lager in het besturingssysteem te beleggen, is het probleem afgedekt dat sommige applicaties niet overweg kunnen met de verwijzingsbestandjes.
Via een ikoontje voor de naam is meteen duidelijk welke bestanden lokaal staan, en welke in de cloud. Bestanden in de cloud kun je alleen openen als er internetverbinding is. Cloudbestanden die je opent, worden gedownload en lokaal gemaakt. Vanaf dat moment kun je ze ook openen en bewerken zonder internetverbinding, totdat je ze weer 'cloud-only' maakt door bij een klik met de rechter-muisknop op het bestand te kiezen voor de optie 'Maak ruimte vrij'



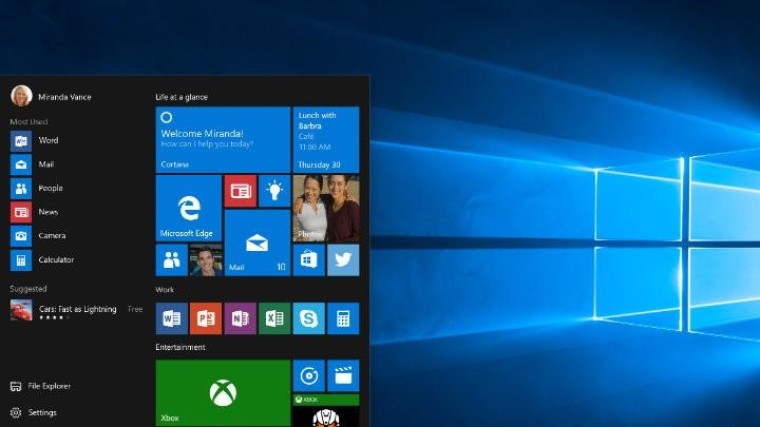
Reacties
Om een reactie achter te laten is een account vereist.
Inloggen Word abonnee