10 tips bij installatie Mac OS X Mavericks
Apple kondigde Mac OS X Mavericks al aan tijdens de World Wide Developers Conference voor de zomer. Sindsdien zijn er verschillende versies voor ontwikkelaars beschikbaar gekomen om de kinderziekten er uit te halen en om hen in de gelegenheid te stellen hun toepassingen gereed te maken voor het nieuwe besturingssysteem. Apple heeft de ontwikkelaars onlangs gemaand haast te maken met het afronden van de laatstgenoemde werkzaamheden.
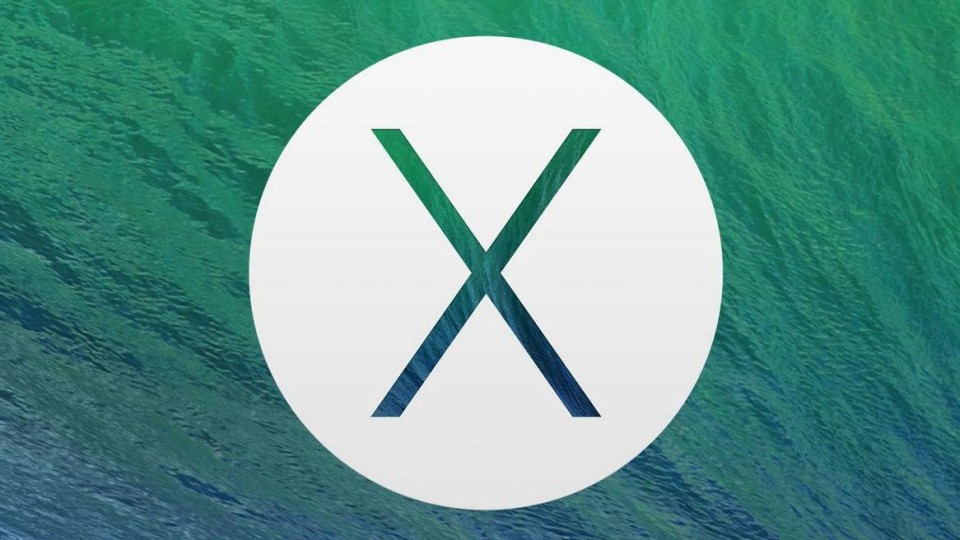
© Apple
Apple
Daaruit valt af te leiden dat het vrijkomen van MacOS X Mavericks niet lang meer op zich laat wachten.
Uit de ervaringen van de ontwikkelaars zijn de volgende tips te halen die het werken met het nieuwe besturingssysteem vergemakkelijken (met dank aan techradar.com).
- Zet App Nap uit In het kader van energiebesparing biedt Mavericks de mogelijkheid apps in een zuinige stand te zetten wanneer ze niet worden gebruikt. Niet alle apps van derden werken even goed met deze optie. Gelukkig kan App Nap per app worden uitgeschakeld door met de rechtermuisknop op het app-icoon te klikken en Prevent App Nap onder Get info aan te klikken.
- Zet Auto-update uit Mavericks heeft net als iOS7 de mogelijkheid te controleren op nieuwere versies en deze automatisch te downloaden en te installeren. Hoewel het handig is om niet steeds naar de App Store te hoeven, is lang niet iedereen gediend van kleine 'verbeteringen' aan de apps die soms ook nieuwe fouten introduceren. Hou je liever zelf de controle over wat er op je Mac staat, zet dan onder systeemvoorkeuren bij het item App Store het 'automatisch updates checken' uit.
- Verwijder notificaties van het vergrendelingsscherm Mavericks toont net als iOS 7 alle notificaties op het vergrendelingsscherm. Dat is vanuit privacy- en beveiligingsoogpunt geen slimme optie. Onder systeemvoorkeuren is de optie uit te zetten bij het item 'notificaties'
- Gebruik iCloud Keychain wachtwoorden Nog een eigenschap van iOS 7 die is geïmporteerd in Mavericks is iCloud Keychain. Deze toepassing versleutelt alle wachtwoorden en kan deze desgewenst invullen bij het bezoek aan websites op verschillende apparaten. De toepassing biedt ook de mogelijkheid sterke wachtwoorden te genereren. De gebruiker moet de optie wel activeren onder systeemvoorkeuren bij het item iCloud.
- Beantwoord berichten in Notifications Het is handig berichten direct te beantwoorden vanuit het Notifications Center. Voor die mogelijkheid moet wel de Messages-app gekoppeld worden aan aan het Notifications Center. Dat kan onder systeemvoorkeuren bij Notifications en de optie Messages. Vink daar Toon in Notifications aan.
- Zet het dashboard uit Dashboard, aanwezig sinds de eerste versie van OS X die acht jaar geleden uitkwam, is voor veel MacOS X-gebruikers geen nuttige toevoeging. In Mavericks zet je het Dashboard uit door een terminal-venster te openen en daar in te tikken: 'defaults write com.apple.dashboard mcx-disabled -boolean true', gevolgd door een Enter. Herstart Dock door in te tikken "killall Dock'.
- Gebruik Do not Disturb Mavericks biedt verschillende mogelijkheden om niet gestoord te worden door meldingen. Bij het openen van het Notifications Center is aan de linkerkant een scroll-venster te zien. Scroll naar beneden tot er een 'Do not disturb'-item voorbij komt. Door dat te activeren geeft de Mac geen meldingen meer tot de volgende ochtend. Ook zijn er mogelijkheden de functie te activeren op bepaalde tijden, wanneer het scherm vergrendeld is, of tijdens het kijken van tv-shows of video's op de Mac. Dat regel je echter in systeemvoorkeuren bij Notifications Center.
- Meer schermen geen probleem Bij het gebruik van meer schermen werd bij MacOS X Mountain Lion het extra scherm onbruikbaar op het moment dat op het hoofdscherm een applicatie het volledige scherm gebruikte. Mavericks daarentegen ondersteunt multiple displays volledig. Full screen apps kunnen nu eenvoudig van het ene naar het andere scherm worden verplaatst.
- Gebruik de Finder full screen De Finder ondersteunt in Mavericks het gebruik van tabbladen. Daardoor is het werken in de full screen modus plezierig. Klik daarvoor op het pijltjessymbool rechts bovenin het Finder venster.
- Gebruik Reistijd tussen agenda-items Mavericks heeft een sterke integratie met Maps. Daardoor is het mogelijk voor agenda-items die zich op verschillende locaties bevinden, de benodigde reistijd te berekenen. Na het invullen van de locatievelden verschijnt, na het dubbelklikken op een evenement en het aanklikken van de tijd het veld 'travel time' (reistijd). Daar kan de gebruiker de optie te voet of per auto kiezen.
Klik hier voor meer tips over het gebruik van Mavericks
Gerelateerde artikelen
Gerelateerde artikelen
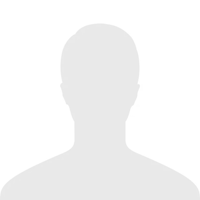
Reacties
Om een reactie achter te laten is een account vereist.
Inloggen Word abonnee